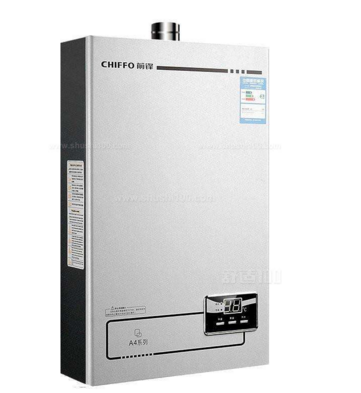ps如何填充快捷键-PS里填充快捷键-小松鼠电热水器尺寸都是多少
对于ps软件,许多新手仍然不知道ps填充快捷方式在哪里?在Photoshop中,前景色和背景色只是一个概念问题。工具栏中将显示Photoshop为我们提供的2种快捷方式颜色。前景色就是显示在前面的,背景色就是显示在后面的。你可以使用相应的填充快捷方式来填充图层。以下给大家介绍ps填充快捷键的位置。
一:填充前景色:Alt + Delete
二:填充背景色:Ctrl + Delete
关于ps填充快捷键的问题:
1.单击工具栏中的前景色块,以在前景色选择器中快速修改前景色。
2.单击工具栏中的背景色块,以在背景色选择器中快速选择背景色。
3. Alt + Backspace或Delete键可将前景色填充到图层或选区。
4. Ctrl + Backspace或Delete键将背景色填充到图层或选区。
5. Alt + Shift + Backspace或Delete键可将前景色填充到图层的可见像素区域(不填充透明区域)。
6. Ctrl + Shift + Backspace或Delete键将前景色填充到图层的可见像素区域(不填充透明区域)。
摘要:有关如何使用ps fill快捷键的提示。将前景或背景色添加到图层的像素区域时,需要添加Shift键以填充透明像素。希望对大家有帮助!也详细信息关注我哟!有什么问题都可以关注小编,给小编
ps图层原理是什么?photoshop图层的基本操作
关注▲边学设计边铲屎▲一起共同进步
图层是个很重要的功能,无论用 Photoshop 做什么都少不了它。图层如此重要,以至于有自己的菜单选项和面板。在本节教程中我们将使用简单的工具来讲解图层的基础知识。如果你是新手,建议认真看完。
让我们开始吧!
如果Photoshop没有图层
在了解图层的基本知识之前,先看一下没有图层的Photoshop是什么样子。我们从新建文档开始,创建一个纯白色背景的文档。如果不知道如何创建文档,可以之前的教程。
创建一个白色背景的文档
新文档准备好后,我们用几个简单的图形来解释下没有图层的情况。用矩形选框工具在画布上画出一个矩形选区。
用矩形选框工具画出一个选区
接下来在屏幕上方的【编辑】菜单中,选择【填充】选项。在打开的填充对话框中,将【内容】选项设置为【颜色】。这时 Photoshop 会弹出拾色器对话框,我们选择想要的颜色,这里我选择蓝色。
在填充对话框中将【内容】选项设置为【颜色】
完成后单击【确定】按钮关闭拾色器对话框,然后再次单击【确定】按钮关闭填充对话框。Photoshop 会立即用选择的颜色填充整个矩形选区。
蓝色填充了整个矩形选区
这时我们不再需要矩形选区,单击【选择】菜单中的【取消选择】选项来删除它。或者使用快捷键 Ctrl(Win)/Command(Mac)+ D 来取消选区。
画布上只有一个蓝色的矩形
现在在文档中添加第二个图形,这次我们添加一个圆形。因为椭圆选框工具与矩形选框工具在工具栏上共用同一个位置,所以我们需要右击矩形选框工具的图标,从弹出的菜单中选择椭圆选框工具。这次让画出的圆形选区与蓝色矩形叠在一起。
画出一个圆形选区,让它与矩形叠在一起
接着按照之前步骤给圆形选区填充一个不同的颜色,这里我选择橙色。
橙色填充了整个圆形选区
我们删除形状周围的选区轮廓,请到屏幕上方的选择菜单中选择取消选择,就像我们上次做的那样。现在我们有两个形状,一个是矩形,一个是圆形,圆形与矩形重叠。
画布上有了两个图形
现在看起来没有什么问题,但是想要移动其中一个图形就会没有办法做到。事实上它们已经成为了一个整体,矩形、圆形和白色背景合并成了一个图像。在图层面板中,我们会发现只有一个背景图层用来充当画布。如果想要修改什么,我们只能撤销步骤回到需要修改的地方,或者将整个图像删除重新开始。为了能够自由灵活地改变图像,Photoshop 就诞生了图层的功能。
使用图层基础功能
我们已经看到了在 Photoshop 中没有图层的情况,来看看图层能做什么。我们先清空之前的操作,在屏幕上方的【编辑】菜单中选择【填充】选项。填充对话框的内容选项中选择【颜色】,在拾色器对话框中选择白色。
选择白色来填充整个文档
单击【确定】按钮后关闭所有的对话框,Photoshop 会立刻用白色填充整个文档。
图层面板
图层面板是我们文档中图层的地方,还可以做一些与图层有关的事情,如删除图层、重命名图层、移动图层、添加图层蒙版和图层效果等。目前图层面板中只显示一个图层(即背景图层),在图层名称左边显示的是图层的预览缩略图。
缩略图中显示白色的背景
创建新图层
要想在文档中添加一个新的图层,可以单击图层面板底部的【创建新图层】图标。
单击【创建新图层】图标
单击图标后,一个新的图层就会出现在背景图层的上方。Photoshop 自动将新图层命名为图层 1。新图层的缩略图被棋盘格图案所填充,棋盘图案是 Photoshop 表示透明的方式。也就是说这个新图层是空白的,上面什么都没有。
新的图层会出现在背景图层的上方
图层1被高亮突出显示,这说明是当前选定状态。这个时候我们添加到文档中的任何东西都会被添加到选定的图层上。我们可以按之前的做法在上面添加一个矩形。
在新的图层上添加一个矩形
仅仅从构图本身来看,似乎没有什么不同。但是在图层面板中可以看到白色背景和蓝色矩形分别在各自的图层上,它们成为文档中两个完全独立的元素。
接着我们创建一个新的图层来绘制圆形。新创建的图层2会出现在图层1的上面,按照之前的操作来绘制圆形。现在我们又回到之前添加两个图形后的样子。
两个图形都被重新绘制了
在图层面板中矩形在图层1上,圆形在图层2上,白色背景在背景图层上。构成文档的所有元素现在都在各自独立的图层上,且完全相互独立。
文档中的每个元素都在自己的图层上
改变图层的顺序
之前所有图形都在一个图层上时,我们没有办法将矩形移动到圆形的前面。因为它们不是两个独立的图形,而是在同一个图像上不同颜色的像素区域。但是这次所有的元素都在自己的图层上,我们可以使用图层来轻松地改变图形的顺序。
目前圆形在矩形的前面,是因为圆形的图层(图层2)位于矩形的图层(图层1)之上。图层就像是堆叠在一起的透明玻璃片,我们可以通过图层的透明区域看到下面的图层。上面图层的内容会遮挡住下面图层的内容。这意味着要想将矩形移动到圆形的前面,就需要将矩形的图层(图层1)移动到圆形的图层(图层2)的上面。
在图层面板中单击图层1并将它拖动到图层2的上方,直到图层2的上方出现了一条蓝色高亮线条。这条高亮线条会告知我们图层被放置的位置。
将图层1拖到图层2上面
释放鼠标后,Photoshop 就会将图层1放到图层2的上方。现在矩形就出现在了圆形的前面。如果觉得之前那样比较合适,我们还可以将图层1拖动到图层2下方恢复到原来的样子。
矩形出现在了圆形的前面
左右移动图层
要是不希望图形相互叠加,觉得它们分散开会更好看些,我们也可以很容易地移动它们。要移动一个图层的内容,我们需要从工具栏中选择移动工具。
选择移动工具
然后确保选择的是需要移动的图层。这里想要把圆形向右移动,让它与矩形分开。我们需要单击圆形的图层(图层2),这时图层面板中的图层2处于高亮状态。
单击来选择图层2
选中图层2后,就可以用移动工具单击圆形,并拖动它远离矩形。
图层让我们很容易地移动元素
我们也可以一次性移动多个图层。如果想多选连续的图层,可以按住 shift 键并单击顶部和尾部的图层就可以全部选中。如果是想多选不连续的图层,可以按住 Ctrl(Win)/Command(Mac),并依次单击需要的图层就可以选中它们。在图层面板中,选中的图层会出现高亮的状态。
一次性选择两个图层
选中需要的图层后,就可以用移动工具单击并拖动选中元素中的任何一个,元素们就会跟着一起移动。
同时移动两个图形
删除图层
教程中的最后一个基础功能是如何删除图层。单击选中需要删除的图层,并将它拖动到图层面板底部的垃圾桶图标处。
将图层1拖入垃圾箱
矩形的图层被删除后,文档中只留下圆形的图层和白色的背景图层。
删除一个图层后,图层中的内容也会被删除
以上就是图层的基础功能,你是否已经对什么是图层以及它们如何工作有了基本的了解呢?
下一节教程中我们将学习关于图层面板的所
- 上一篇:匆匆教学设计及教学意图-部编版六下《匆匆》教学设计_4-台江容声热水器安装管件价目表 [2024-05-20]
- 下一篇:pdf去水印的三种方法-pdf去水印哪个软件好用-_1-菲斯曼电热水器最新安装要求 [2024-05-10]